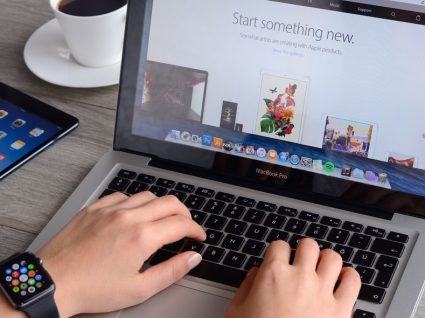Os novos utilizadores do sistema macOS já devem ter reparado que é bastante diferente do Windows e de outros sistemas. Além de trazer uma enorme variedade de ferramentas, traz também diversas funcionalidades e diferentes maneiras de executar diversas tarefas. Uma das tarefas que é bastante útil implica saber como desinstalar programas no Mac, ou porque não os utiliza, ou porque estão a ocupar demasiado espaço na sua máquina.
Neste sistema operativo é muito mais simples desinstalar um programa e existe mais de uma maneira de o fazer. Fique a saber, passo a passo, como desinstalar programas no Mac e tire o máximo proveito do seu computador.
Como desinstalar programas no Mac

Como desinstalar programas no Mac? Existem 3 formas de o fazer, dependendo da origem dos seus programas. Se foram descarregados da App Store, vai utilizar o Launchpad, se não, usará o Finder e aqui poderá usar a Reciclagem ou o desinstalador específico de cada programa.
Programas da App Store: Launchpad
Para saber como desinstalar programas do Mac que tenha descarregado da App Store, o ideal é usar o Launchpad. Siga os próximos passos.
Passo 1
Abra o Launchpad clicando no seu ícone no Dock. De seguida, deve ser apresenta uma lista com os programas que estão, atualmente, instalados no seu sistema operativo.
Passo 2
Procure pelo programa que quer desinstalar e, depois, clique e mantenha pressionado no seu ícone. Este vai começar a tremer.
Passo 3
Agora deve ter aparecido um pequeno X no ícone que selecionou. Clique nele. Se não apareceu o X é porque esse programa não foi descarregado da App Store, por isso, nesse caso deve utilizar o Finder.
Passo 4
Irá aparecer uma caixa de texto a perguntar se quer apagar o programa. Clique em apagar. Isto deve fazer com que o programa seja desinstalado do macOS.
Programas com outra origem: Finder
Se tentou usar o Launchpad para desinstalar um programa no macOS, mas se no passo 3 do processo anterior não lhe apareceu nenhum X, então, é porque o programa teve outra origem que não a App Store.
Nesse caso, terá de usar o Finder para o desinstalar. Siga os próximos passos para descobrir como desinstalar programas no Mac que não teve origem na App Store.
Passo 1
Tal como no caso do Launchpad, vá ao Dock do macOS e clique no programa Finder.
Passo 2
Uma janela irá aparecer. No lado esquerdo da mesma clique no menu Aplicações.
Passo 3
Agora, tal como no Launchpah, procure o programa que quer desinstalar do seu sistema. Se o seu programa tiver dentro de uma pasta, abra-a com um duplo clique.
Passo 4
Assim que encontrar o programa que quer desinstalar, selecione-o clicando nele apenas uma vez.
Passo 5
Agora no canto superior da janela do Finder, clique no menu “Ficheiro”.
Passo 6
Um menu suspenso deverá ter aparecido por baixo do menu Ficheiro. Aqui, selecione a opção “Mover para a Reciclagem”.
Passo 7
Agora o seu programa deve estar na reciclagem. Da mesma forma que no passo 1, vá ao Dock e mantenha pressionado o ícone da reciclagem.
Passo 8
Após alguns segundos, uma pequena janela por cima da reciclagem deve surgir. Aparecerão duas opções. Seleccione a opção “Esvaziar Reciclagem”. Agora o seu programa não está mais instalado no seu macOS.
Programas com outra origem: Reciclagem
Alguns dos passos neste caso, são comuns ao tópico anterior.
Passo 1
Tal como no caso da Reciclagem, vá ao Dock do macOS e clique no programa Finder.
Passo 2
Uma janela irá aparecer. No lado esquerdo da mesma, clique no menu “Aplicações”.
Passo 3
Agora é que o processo é diferente do anterior. Abra a pasta do programa que quer desinstalar. Se não encontrar a pasta do programa e apenas encontrar o seu ícone, faça como no caso da reciclagem para efetuar a desinstalação.
Passo 4
Caso encontre a pasta do programa, dentro dela deverá encontrar um ícone que representa o desinstalador do programa. Clique nele duas vezes seguidas.
Passo 5
Uma nova janela deverá aparecer. Aqui, encontrará novas instruções que O guiarão no resto do desinstalação. Cada programa tem a sua própria forma de ser desinstalado nesta opção. Selecione a opção “Apagar Arquivos” (caso disponível) para desinstalar totalmente o programa.
Não se esqueça que, dependendo da origem da aplicação, o modo de desinstalação do programa varia. Além disso, aplicações que fazem parte do macOS, como o Safari, não podem ser desinstalados.
Veja também: