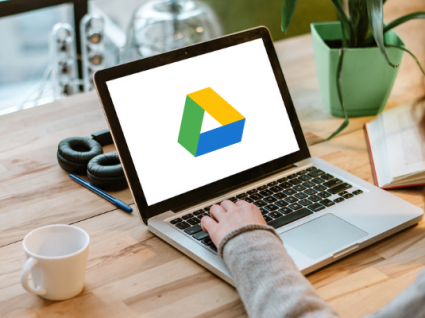Os serviços cloud são, hoje em dia, das mais importantes ferramentas de trabalho, ocupando o lugar das pens USB na transferência de ficheiros, dos discos externos no armazenamento e até dos programas Office. E se falamos de clouds, o Google Drive é uma das maiores referências.
Criada pela gigante Google, o Drive tem diversas funcionalidades úteis. Estas, aliadas ao facto de o serviço estar ligado à sua conta Google, fazem desta uma ferramenta muito prática e popular. Se conhecer os truques para o Google Drive, poderá poupar muito tempo e esforço na gestão dos seus documentos e do seu tempo.
Truques para o Google Drive: 11 para tomar nota
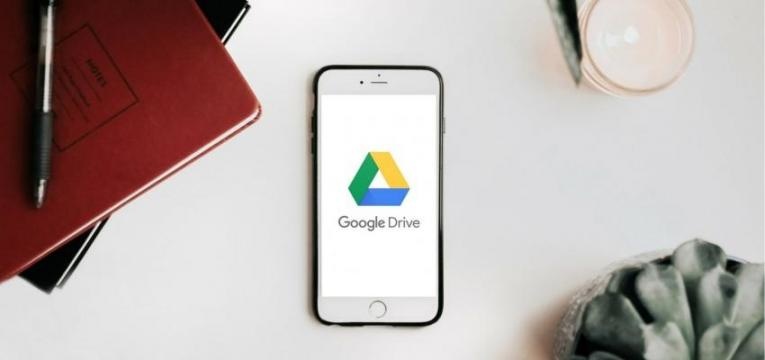
Abaixo apresentamos uma lista de diversos truques para o Google Drive. Aprenda e aplique-os para ser um verdadeiro mestre!
1. Cópia de segurança
Um dos principais problemas do universo Android é a realização de backups. Essa falta tem sido colmatada com recurso às clouds. Logo, o Google Drive surge como uma excelente opção com esta funcionalidade.
Com o Google Drive, além de fazer um backup dos seus ficheiros, também pode fazer do seu sistema e das suas configurações. Assim, se o seu dispositivo for sujeito um reset de fábrica, tem as suas preferências de sistema guardadas, sem ter que passar por todo o processo de configuração outra vez.
Para fazer esta cópia, abra o Google Drive e selecione os três riscos no canto superior direito. Nesse menu vá a “Definições” e selecione “Cópia de segurança e reposição”. Depois, selecione “Guardar os meus dados” e altere para “Ligado”. Assegure-se também que o “Restauro automático” está ligado. Se tiver diversas contas Google, selecione aquela na qual pretende guardar o seu backup. Para saber o que tem no seu backup, selecione “Cópias de segurança” no menu do Drive.
2. Scan de documentos
Esta funcionalidade é excelente para evitar o desperdício de papel. Com o Google Drive pode fazer um scan direto dos seus documentos e pode pesquisar a informação que estes contêm.
Para fazer o scan selecione a tecla “+” no canto inferior direito e selecione “Scan”. Tire uma fotografia ao documento e o software da funcionalidade irá tratar o documento. Selecione a ferramenta de “Cor” para guardar a imagem como está ou em preto e branco. Finalmente, guarde o scan clicando no “Check”.
3. Funcionalidades offline
Com o Google Drive pode trabalhar offline, mas para isso não se esqueça de ativar a funcionalidade. Vá a “Definições” e no separador “Geral” coloque um check na opção “Sincronizar offline“. O Drive começará a guardar os documentos no seu computador. Apesar de poder ver, editar e criar ficheiros offline, não conseguirá ver vídeos ou imagens.
4. Procura de documentos
Se não souber onde guardou um documento na sua conta do Google Drive não se preocupe, pois esta ferramenta inclui um motor de busca personalizável. Selecione o campo de procura e observe a janela que aparece.
Pode procurar por tipo ficheiro ou até por data escrevendo “before:yyyy-mm-dd” ou “after:yyyy-mm-dd” para restringir o período em que o documento foi adicionado à cloud.
5. Gestão de versões
Já lhe aconteceu fazer um update de um documento, mas afinal queria a versão antiga? Com mais um dos truques para o Google Drive pode recuperar essa versão, pois este guarda as versões antigas dos seus documentos. Isto é bastante útil se estiver a trabalhar com outras pessoas no mesmo documento.
Se se trata de um ficheiro nativo do Drive, abra-o e selecione “Ficheiro” e depois “Ver Histórico”. No caso de outros ficheiros, selecione-os com o botão do lado direito e clique em “Gestão de versões”. Vai ver uma janela pop-up, na qual poderá encontrar cada uma das versões com a opção de apagar, fazer download e guardar a versão permanentemente (para além da janela definida por defeito – 30 dias).
6. Integração com Google Fotos
Esta funcionalidade permite usar estas duas ferramentas em conjunto. Para isso, abra o Drive e mais uma vez vá a “Definições” e ative “Adicionar automaticamente” no campo Google Fotos. Isto vai criar uma pasta no Drive com o nome intuitivo de Google Fotos, na qual poderá guardar todas as suas fotos presentes no Google Fotos.
Tenha em atenção que se fizer alterações nas imagens no Google Fotos estas não aparecerão no Google Drive. Contudo, se apagar alguma imagem de uma das aplicações esta será apagada em ambos os locais.
7. Partilha de documentos
Com esta ferramenta pode partilhar documentos com outros utilizadores. Para isso, abra a aplicação e aceda ao menu do documento. Aí selecione “Partilhar link”. Agora, basta enviar esse link à pessoa com quem pretende partilhar o documento.
Se quiser que os utilizadores com quem partilha o ficheiro possam editá-lo, além de visualizá-lo, vá a “Adicionar pessoas” e clique no ícone verde por baixo de “Quem tem acesso”. Depois, selecione o ícone do olho com o link de partilha ligado.
8. Utilização de outras apps
Com o Google Drive pode abrir os seus ficheiros com outras apps. Normalmente, este tem apps predefinidas para alguns tipos de ficheiros, mas se quer que estes sejam abertos noutra app, clique nos três pontinhos ao lado do ficheiro e selecione “Abrir com” e escolha umas das apps disponíveis.
9. Atalhos
Para um utilizador intensivo do Google Drive, alguém que tenha imensas pastas e ficheiros, aos quais acede muitas vezes, esta ferramenta tem uma funcionalidade muito útil: permite criar atalhos no seu telemóvel. Em vez de abrir o Drive e ir à localização do seu ficheiro, se tiver este atalho é muito mais fácil aceder a esses documentos.
Mais uma vez, selecione o botão do menu ao lado do documento em causa e selecione “Adicionar ao ecrã principal”. O atalho será criado no primeiro espaço vazio da sua página inicial. Depois, basta movê-lo para onde quiser como faz nas outras apps.
10. Interface
A interface do Google Drive é bastante simples, mas aqui ficam algumas dicas sobre como usar melhor esta ferramenta.
Arrastar e largar: carregue num ficheiro e, sem largar, mova-o para dentro de outra pasta ou para o seu dispositivo (ou do seu dispositivo para o Google Drive);
Estrelas: no menu de cada ficheiro pode ver o ícone de uma estrela. Se a selecionar, irá mais facilmente encontrar ficheiros importantes, pois estarão presentes na barra lateral se selecionar “Favoritos”;
Cores: pode mudar as cores das suas pastas para uma mais fácil identificação. No menu da pasta selecione “Mudar cor”, depois a escolha é sua;
Vistas: tal como no Windows, pode escolher ver uma lista, ícones ou tabelas. Basta mudar na localização pretendida, utilizando o botão no canto superior direito;
Botão de pressão longa: se mantiver pressionado um ficheiro durante muito tempo, uma janela pop-up com um menu irá aparecer. Aqui pode tornar o ficheiro disponível offline, fazer o seu download, entre outras opções.
11. Sincronização
Esta é outra funcionalidade bastante útil. Sincronize o seu Google Drive com o seu computador, seja Mac ou Windows, tendo assim acesso aos ficheiros do seu computador a partir de qualquer outro dispositivo.
Escolha quais os ficheiros ou pastas que quer sincronizar, poupando o tempo de passar os ficheiros de um lado para o outro, já que com a sincronização ativa os seus ficheiros estão atualizados em ambas as localizações.
Utilize estes truques para o Google Drive e melhore a sua produtividade, faça backups e aceda aos seus documentos a partir de qualquer lugar.
Veja também: