As fórmulas de Excel são instruções que executam cálculos, mais ou menos complexos, com o objetivo de extrair automaticamente informação de uma folha de cálculo. Para o conseguir, o software apresenta uma série de funções matemáticas pré-definidas que o utilizador deverá introduzir nas células do seu ficheiro.
Essa função tem de ser personalizada com valores ou texto que já existam noutras células da folha e pode ainda receber mais algumas instruções do utilizador. Só assim a fórmula fica completa, com a função e os dados nela introduzidos. O resultado pretendido será exibido na célula onde foi digitada a fórmula, quando o utilizador dá o ok ao premir a tecla Enter.
O Excel traz por defeito quase 500 funções que o utilizador pode personalizar com dados do seu trabalho para fazer uma série de operações matemáticas ou editar texto.
Pode, assim, poupar tempo e trabalhar os seus dados de forma mais eficiente. Parece-lhe complicado? Vai ver que não. Até porque não lhe vamos mostrar as fórmulas mais complexas, e sim as que fazem parte da lista das mais populares e mais utilizadas pelos utilizadores deste software da Microsoft. Estas são as essenciais para começar já a poupar tempo nas suas análises de dados.
Fórmulas Excel: como começar?
O Excel identifica uma função pela palavra que lhe foi atribuída e que pode ser digitada diretamente numa célula ou inserida através do comando “Inserir Função”.
Mas não se preocupe porque não há necessidade de memorizar as funções que o software oferece, basta saber que todas começam com o sinal de igual (=) e que, quando o insere numa célula seguido de um letra qualquer, o programa irá abrir automaticamente uma caixa a partir da qual pode escolher de entre todas as funções disponíveis começadas por essa letra do alfabeto. Isso vai ajudá-lo a ir memorizando as que começar a utilizar mais frequentemente.
Uma vez introduzida a função, o utilizador vai ter de digitar os parâmetros para ela se tornar uma verdadeira fórmula de cálculo. Estes podem incluir a identificação das outras células que queremos introduzir na análise, palavras-chave que queremos substituir nas células selecionadas ou outras instruções como as que poderá ler já a seguir.
Apresentamos-lhe o nome de cada função em português e inglês para que, se pretender, lhe seja mais fácil pesquisar e encontrar informação extra.
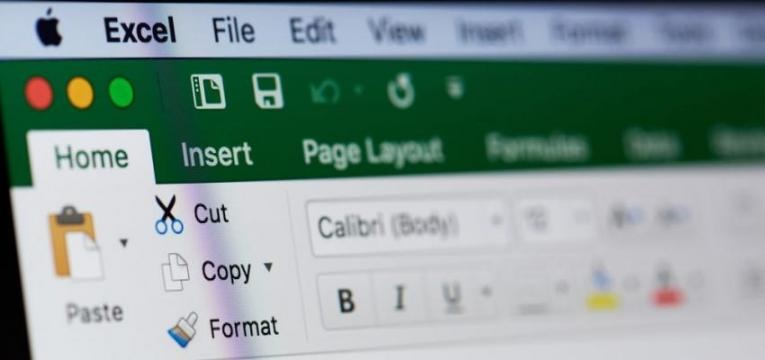
Fórmulas Excel: as que precisa mesmo conhecer
=SOMA (SUM)
Esta função permite somar qualquer número que esteja dentro das células que identificar digitando as respetivas letras das colunas e números das linhas entre os parênteses, ou clicando sobre as colunas e linhas que quer incluir na operação .
Exemplo: =SOMA(A1:C8) vai somar todos os valores que existam nas células da matriz entre A1 e C8, inclusive os que estão nestas duas células.
=SOMASE (SUMIF)
Ao acrescentar o “SE” a uma função – o Excel permite que se acrescente a várias – estamos a criar uma condição para que aquela função funcione. Neste caso, ela só vai apresentar um somatório depois do utilizador definir uma espécie de teste lógico que a fórmula terá de executar.
Exemplo: com a fórmula =SOMASE (B2:B25;”>5″) vai somar todos os números encontrados naquele espaço de células que tenham valor superior a 5.
=SE (IF)
A função SE pode ser agregada a outras funções, como vimos no caso anterior, mas também pode ser utilizada sozinha. É utilizada para mostrar um valor se uma condição definida pelo utilizador for verdadeira, ou mostrar outro diferente se essa condição for falsa. A função tem a seguinte sintaxe: =SE(teste lógico;”valor se verdadeiro”;”valor se falso”).
Exemplo: com esta fórmula = SE (A1>A2;“bom”;“mau”) se o valor dentro da célula A1 for maior que o valor da A2 irá aparecer a palavra “bom” (o verdadeiro). Se aparecer a palavra “mau” já sabemos que o resultado é falso e que o valor é menor. O “bom” e o “mau” podem ser substituídos por outro texto qualquer.
=E (AND) e =OU (OR)
Ambas as funções verificam se a pesquisa vai encontrar argumentos falsos ou verdadeiros conforme definidos pelo utilizador. O “E” devolve verdadeiro se todos os argumentos forem verdadeiros e devolve falso se algum dos argumentos for falso. O “OU” devolve verdadeiro se um dos argumentos for verdadeiro e devolve falso se nenhum for verdadeiro.
Exemplos: com a fórmula = E (A2>10; B2 > 10;C4=”Bom”) apareceria VERDADEIRO se as células A2 e B2 apresentassem valores maiores do que 10 e se a célula C4 tivesse escrito “Bom”. A função =OU funciona de forma idêntica e ambas as funções podem aceitar até 255 condições e ser combinadas com outras para extrair mais informação.
=SOMARPRODUTO (=SUMPRODUCT)
Muito similar à função “SOMA”, só que em vez de somar valores de um intervalo de células independentes, este multiplica dois conjuntos de células e devolve a soma total.
Exemplo: imagine que tem uma lista de compras de produtos na Coluna A com um preço por unidade fixo e que na Coluna B tem a quantidade de unidades que comprou de cada produto. O objetivo é calcular o total gasto quer tenha comprado uma unidade ou mais.
A fórmula seria =SOMARPRODUTO(A1:A10;B1:B10) e vai dar-lhe o valor total dos gastos com os produtos das células A1 a A10, face às quantidades que comprou de cada um, descritas nas células de B1 a B10.
=MÁXIMO (MAX), =MÍNIMO (MIN) e =MÉDIA (AVERAGE)
Numa folha de cálculo cheia de números estas são das funções mais simples a que poderá recorrer para encontrar os valores Máximos e Mínimos que aparecem no conjunto de células selecionadas. A Média, tal como o nome indica, vai calcular o valor médio entre os valores exibidos nessas células.
Exemplo: =MAX(A1:A10) ou =MIN(A1:A10) ou =MEDIA(A1:A10). Lembre-se que acrescentando o SE antes dos parênteses pode definir valores a ignorar para estes cálculos.
=CONTAR (COUNT)
Esta função conta o número de células numa matriz que apresentam um valor numérico dentro. Útil quando a matriz é grande e possui células com números e texto.
Exemplo: =CONTAR(A1:E1) vai dizer-nos quantas células selecionadas neste intervalo têm números no seu interior.
=CONTSE (COUNTIF)
Esta função conta o número de células que respeitam um critério definido pelo utilizador.
Exemplo: =CONTASE(A1:C10;”Lisboa”) mostra as vezes que na matriz entre as células A1 e A3 aparece o nome de uma cidade, neste caso Lisboa.
=CONVERTER (CONVERT)
Com esta função pode converter valores de uma unidade para outra como tempo, distância, peso, pressão, informações e muitas mais. Claro que precisa de conhecer os códigos que identificam os diferentes tipos de medida, como o de “milhas” no nosso exemplo, mas existem extensas listas disponíveis online com essa informação.
Se quiser aprofundar mais, saiba que no Excel existem muitas outras funções para converter tipos de números como esta =BIN2DEC, que converte um número binário para decimal.
Exemplo: =CONVERTER(60,”mi”,”km”) em que o 60 é a quantidade, o “mi” é unidade de medida original que neste caso são milhas, e o “km” a medida para a qual deseja converter a quantidade 60.
=CONCATENAR (CONCATENATE)
O objetivo desta função é combinar caracteres de texto que se encontrem em diferentes células.
Exemplo: tem o primeiro nome de um indivíduo na célula A1 e o apelido na B2. Colocando =CONCAT(A1,”,”,B2) ficaria com os dois nomes juntos numa célula, separados por uma vírgula. Tudo o que colocar ou não colocar entre aspas, também aceita um espaço em branco, aparece entre as duas linhas de texto .
=PROCV (VLOOKUP)
A função PROCV, é uma das funções de pesquisa de referência do Excel e é utilizada para procurar um valor numa tabela. A função faz essa pesquisa verticalmente, coluna a coluna, começando na mais à esquerda da folha de cálculo. Para pesquisar linha a linha, começando na mais a cima do documento, a função é =PROCH.
Exemplo: temos uma folha de cálculo com vários produtos numa coluna e respetivos preços na outra. Colocamos = PROCV (“moldura”, A2:B16, 2, FALSE) para encontrarmos o produto “moldura” na matriz de tabela no espaço entres as células A2:B16. O 2 é a segunda coluna onde a função vai procurar porque é a que tem os preços.
Já o FALSE quer dizer que queremos uma correspondência exata com o nosso texto que diz “moldura”, mas se fosse um número que estivesse aí digitado também teríamos a opção de colocar TRUE, que faria a função procurar os números mais aproximados.
=ARRUMAR (TRIM)
Muito utilizada quando se recebe texto de outro programa, esta função permite remover todos os espaços em branco do texto, menos os espaços únicos entre palavras.
Exemplo: =ARRUMAR(A1) limparia todo o texto nesta célula que tivesse espaços a mais e apresentava o texto, já limpo, na célula onde colocou a função.
=SUBSTITUIR (SUBSTITUTE) e =MUDAR (REPLACE)
Ambas as funções alteram linhas de texto nas células identificadas, só que a função SUBSTITUIR substitui todo o texto da célula com um novo texto, e a função MUDAR apenas substitui parte do texto com base no número de caracteres especificado pelo utilizador.
Exemplo 1: se na célula A2 tivéssemos escrito “Vendas”, depois de aplicarmos a fórmula =SUBSTITUIR(A2; “Vendas”; “Custo”), ficaríamos com “Custo” escrito.
Exemplo 2: se na célula A2 estivesse escrito Mariana e esta fosse a fórmula =MUDAR(A2;4;4;”y”) ficaríamos com Mary. Quer dizer que a partir da quarta letra iriamos substituir 4 letras pelo texto definido entre aspas.
Estes foram apenas alguns exemplos das muitas hipóteses de fórmulas de Excel pré-definidas. Aceda a uma lista mais completa no site do Office. Agora é só experimentar e não se assuste se ao fazer ENTER o resultado for #N/D como resposta. Isto quer dizer que houve algum engano a inserir o código.
Deve respeitar sempre as letras maiúsculas, os tipos de vírgulas e os espaços entre valores e letras. E lembre-se que ao introduzir a fórmula na célula, esta também aparece escrita na Barra de Fórmulas e que ao clicar sobre ela podem surgir instruções que o podem ajudar.
Veja também:

