Hoje em dia, há dois tipos de dispositivos com Windows 10 que coexistem: aqueles que ainda precisam de um rato para trabalhar normalmente e aqueles que já incluem touchscreen. Mas, em qualquer dos casos, é possível melhorar a performance do sistema através de pequenos ajustes que, como irá perceber, podem vir a ser muito úteis.
Melhore o Windows 10 com estas 7 dicas
Tendo em conta a informação que leu no início deste artigo, é importante que tenha em mente que, os computadores com Windows 10, se baseiam em duas interfaces distintas: uma que permite o funcionamento dos programas “tradicionais” (que precisam de um rato externo) e outra que possibilita a utilização das aplicações touchscreen.
Se há muito que é utilizador Windows, sabe que isto já acontecia com a versão 8 do sistema e, seja qual for o dispositivo que usa atualmente, as dicas que se seguem são úteis em qualquer dos casos.

Fonte da Imagem: Microsoft/Divulgação
1. Utilize a taskbar
Ela está lá para isso e é frequente ver utilizadores a descurar as suas potencialidades. Em vez de perder tempo à procura dos programas/aplicações que abre frequentemente, é muito mais útil e rápido se os fixar na taskbar para que se tornem permanentemente acessíveis.
Mais personalizável é impossível, não acha? A qualquer altura pode retirar uns e substituir por outros, através de um clique no botão direito do rato, o que lhe dá maior liberdade de utilização. E, por falar nesta, é útil referir que, para abrir os programas/apps, só precisa de carregar, no teclado, no número respetivo ao software que quer utilizar.
2. Utilize o acesso rápido
Da mesma forma que é útil fixar programas, é também uma mais-valia fazê-lo com documentos ou pastas que abra regularmente. Para tal, só precisa de localizar o ficheiro que pretende fixar, carregar no botão direito do rato e defini-lo como ícone de acesso rápido.
3. Não se esqueça do visualizador de tarefas
Da mesma forma que pode ter uma visão abrangente dos programas que quer utilizar, o mesmo acontece com aquilo que pesquisou na web recentemente. O visualizador de tarefas serve para isso mesmo e pode ser ativado através do botão que se encontra ao lado da barra de pesquisa (depois de carregar no ícone do Windows).
Veja esta dica como um “histórico” que qualquer browser guarda. Esta funcionalidade do Windows 10 armazena e organiza as ligações visitadas num período de até 30 dias, tornando a sua utilização muito mais rápida.
4. Crie ambientes de trabalho virtuais
Esta dica melhora a performance do Windows 10 no sentido em que lhe dá mais do que uma opção de utilização. Os ambientes de trabalho virtuais podem ser criados através do visualizador de tarefas (do qual lhe falamos na dica anterior) e permitem organizar informação em diferentes contextos, como, por exemplo, o profissional.
Para os criar, aceda ao visualizador de tarefas e clique em “Novo Ambiente de Trabalho”. Crie e personalize a interface da forma que entender. Para trocar de desktop, só tem de pressionar as teclas “Ctrl + WinKey” e clicar nas setas até escolher o ambiente de trabalho que pretende.
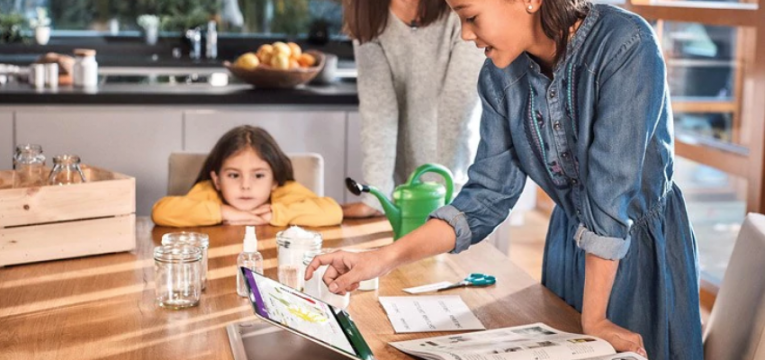
Fonte da Imagem: Microsoft/Divulgação
5. Copie e cole informação no Clipboard
É usual copiar informação textual (ou até mesmo uma ligação da Internet) e colar num outro local. Normalmente, “salta” entre programas e janelas para o fazer, mas isso não é necessário se utilizar o Clipboard, um menu que se situa do lado direito e que guarda toda a informação copiada naquele dispositivo.
Mas atenção, porque a combinação “Ctrl + V” não funciona nessa funcionalidade. Ao invés disso, deve pressionar as teclas “WinKey + V” para colar informação.
6. Ative o mousewheel scrolling
Por outras palavras, isto quer dizer que pode fazer scroll em páginas de texto mesmo que esteja a navegar na Internet. Quantas vezes teve de trocar de programa quando tem mais do que uma janela aberta simplesmente para mover um documento para baixo?
Esta opção permite que faça essa navegação sem que tenha de clicar na janela respetiva. Para a ativar, só precisa de aceder às Definições do Windows 10, carregar no menu dos dispositivos e clicar no rato. Ative a última opção para não ter de trocar mais entre janelas quando quer fazer scroll.
7. Desative as notificações e os anúncios
Há programas muito úteis para o Windows 10, mas a verdade é que vêm carregados de notificações e, em alguns casos, de anúncios publicitários. Para além de o distrair, esta opção exige mais da performance do computador, algo que queremos melhorar.
Aceda às Definições e clique na aba do Sistema. No separador “Notificações e ações”, leia atentamente cada opção e desative todas no caso de não querer ser mais incomodado com esses “avisos”. Pode fazer o mesmo em cada aplicação ou programa que tenha instalado.
Veja também:

