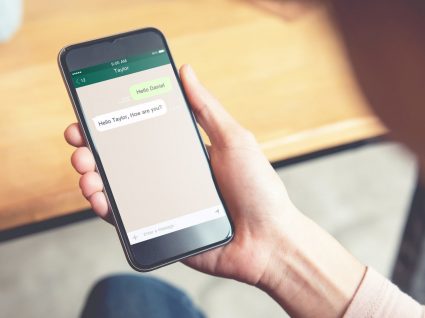Se é fã deste serviço de mensagens, é sempre útil que domine todas as suas funcionalidades e tire partido de todas as suas vantagens, entre elas a possibilidade de ter sempre um “Plano B”. Para que não perca todo o seu histórico de conversas por qualquer motivo, aprenda a fazer backup no WhatsApp – em Android, iOS e Windows Phone.
Como fazer backup no WhatsApp

Ainda que falemos de dispositivos diferentes, equipados com sistemas operativos distintos, é importante detalhar este processo de backup em cada um deles, já que, por vezes, as nomenclaturas apresentadas diferem.
Pode optar pelas formas que lhe apresentamos neste artigo que, para além de mais rápidas, são mais fiáveis e não requerem que volte a fazê-las sistematicamente (desde que defina uma regularidade específica). Ainda assim, deve saber que há um backup local que é feito, de forma automática, pelo próprio WhatsApp.
A não ser que desative essa opção, a cópia de segurança é realizada todos os dias (normalmente durante a madrugada). É igualmente importante que saiba que, ao seguir os passos enunciados de seguida, deve, preferencialmente, escolher uma ligação à Internet via Wi-Fi, de forma a que não tenha custos associados ao realizar o backup com os dados móveis.
Em Android
É relativamente simples fazer backup no WhatsApp num dispositivo Android, sendo que existe uma forma muito rápida e segura de o fazer: através do Google Drive, cuja frequência pode ser definida por si a qualquer momento (seja no momento da configuração, seja mais tarde).
Assim sendo, desde que tenha uma conta Google, o processo é muito fácil de levar a cabo e especialmente útil no caso de trocar de telemóvel por alguma razão. Ao optar por esta alternativa, o processo é muito mais célere, poupando-lhe tempo. Para tal, siga os passos indicados de forma a guardar todas as suas conversas (ficheiros multimédia incluídos) no Google Drive:
1. No WhatsApp, aceda às Definições (carregando nos três pontos verticais no canto superior direito);
2. Carregue em Conversas e, de seguida, em “Cópia de segurança”;
3. Se já tiver uma conta Google, essa opção aparecerá em último lugar (caso contrário, deve primeiro criar uma);
4. Agora, só precisa de definir a frequência com que quer que este backup aconteça e em que conta. Deve também definir se quer, ou não, incluir os vídeos partilhados;
5. Selecione a opção “Efetuar cópia de segurança” e aguarde até que esta finalize.
Não se preocupe se tiver pouco espaço disponível na sua Drive, uma vez que esta cópia de segurança não é contabilizada. Após um ano, este backup será automaticamente apagado, pelo que deve controlar, o mais possível, as cópias que realiza.
Em iOS
No caso dos dispositivos Apple, o processo repete-se ao nível de passos a seguir, sendo que tudo o que altera são as nomenclaturas e, também, o serviço que armazena o backup. Assim sendo, as cópias de segurança feitas em iPhone ou iPad são guardadas no iCloud, de forma a que possa ter acesso às mesmas sempre que necessário.
1. Abra o WhatsApp e aceda às Definições;
2. Selecione o separador das Conversas e, de seguida, “Backup de Conversas” (ou “Cópia de segurança”);
3. Aceite que a cópia seja realizada nesse momento e defina, se quiser, a regularidade com que a mesma deve acontecer.
Também neste caso pode definir se quer guardar os ficheiros multimédia que envia e recebe. É importante que saiba que estas cópias de segurança não estão protegidas pelo sistema de segurança do WhatsApp (de criptografia). Isto significa que todas as conversas que mantém na aplicação estão protegidas sob esse sistema, mas o backup propriamente dito não estará.
Em Windows Phone
É muito útil, e seguro, saber como fazer backup no WhatsApp num Windows Phone. Isto acontece porque, no caso de trocar de telemóvel, não precisa de se preocupar em perder todo o histórico de conversas que manteve até então.
Desse modo, ao estabelecer esta cópia de segurança, para além de ter toda a sua informação guardada, poderá aceder à mesma a partir de outro smartphone. Assim sendo, os passos a seguir num telemóvel Windows são muito semelhantes, sendo que toda a informação é guardada no OneDrive:
1. Abra a aplicação do WhatsApp e carregue em “Mais”, ilustrado com os três pontos horizontais;
2. Selecione “Configurações” e abra a opção “Conversas e chamadas”;
3. Carregue em “Backup” e espere que este termine.
Tal como acontece no caso dos outros sistemas operativos, também aqui pode definir a frequência deste backup, de forma a que não tenha de se preocupar em voltar a fazer um mais tarde. Escolha se quer incluir vídeos ou não e aceda ao seu histórico de conversas sempre que quiser.
O que muda e difere um sistema de outro é, essencialmente, as nomenclaturas dadas a cada opção, sendo que o processo se mantém: todo o histórico das conversas que manteve até determinado dia é guardado numa drive/cloud à qual pode sempre aceder.
Veja também: